|
|
 |
|
|
 |
 |
|
|
 |
FAQ: Frontpage
-
How do I publish my website through FrontPage?
Once you are ready to start uploading your website through FrontPage (either to start testing, or because it's complete),
just go to the File menu, then click on "Publish Web...".
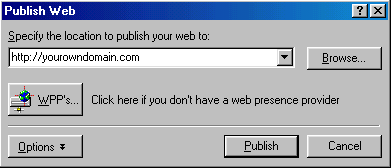 The screen to the left will appear, asking you for the
"location" of your website. There, you should enter
"http://", followed by your domain (like mysite.com).
The screen to the left will appear, asking you for the
"location" of your website. There, you should enter
"http://", followed by your domain (like mysite.com).
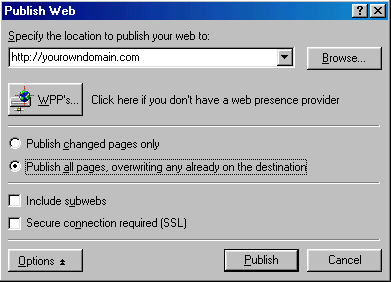 If this is the first time you are publishing, click
on Options, then click on "Publish all pages,
overwriting any already on the destination". Do that
so that you make sure FrontPage replaces the default
main page Sanders Hosting places on your main directory
during account configuration.
If this is the first time you are publishing, click
on Options, then click on "Publish all pages,
overwriting any already on the destination". Do that
so that you make sure FrontPage replaces the default
main page Sanders Hosting places on your main directory
during account configuration.
NOTE: if your domain is new (less than
4 days old), or it's in the process of being transferred
over to our servers, you should enter the IP number
assigned to your account, instead of the domain name
(for example: "http://123.45.56.78"). DO NOT USE YOUR
DOMAIN NAME ON THIS SCREEN IF THE DOMAIN IS NEW OR BEING
TRANSFERRED! For the reasons of this, see our page entitled
"Common mistakes".
 Then, click on the Publish button. FrontPage
will then connect to the server, ask for your username
and password, and then it will start uploading all files.
Use the username and password assigned to your account
(you can find it on your welcome email) if it's the
first time, or the password you changed the original
one to on your account's control panel. Remember that
uppercase and lowercase letters *do* make a difference.
Then, click on the Publish button. FrontPage
will then connect to the server, ask for your username
and password, and then it will start uploading all files.
Use the username and password assigned to your account
(you can find it on your welcome email) if it's the
first time, or the password you changed the original
one to on your account's control panel. Remember that
uppercase and lowercase letters *do* make a difference.
Note: even though Microsoft claims that FrontPage 98 is 100% compatible with a FrontPage 2000 server,
many of our customers have encountered problems when using FP98 on FrontPage 2000 servers.
-
I get "X" error message. What does it mean?
You might encounter any of the following error messages when uploading your website to our server with FrontPage 2000, or
while creating your website:
The following pages in your front-page web contain dynamic FrontPage Components, such as a search form or a FrontPage form handler. They will not
work because the server you are publishing to does not have the FrontPage Server Extensions installed.
Contrary to what the error message says, all our servers have the FrontPage Server Extensions installed. But, this error
usually appears *before* you start publishing your website, even while you are making your website. It is senseless for FrontPage to give
you this error when FrontPage doesn't even know to what server it is going to connect to.
This form is being created on a Disk-Based Web or the FrontPage Server Extensions have not been configured to send e-mail. Please direct your system administrator
or Internet Service Provider to the instructions in "Setting up E-Mail Options in Windows" or "Setting up E-Mail options on UNIX" in the Server Extensions
Resource Kit. If you do not have the Server Extensions Resource Kit, you can find it at http://www.microsoft.com/frontpage/wpp/serk.
Would you like to remove the E-Mail recipient?
Ignore it. FrontPage Server Extensions on our servers are configured to send e-mail.
The server could not complete your request. Contact your Internet Service Provider or web server administrator to make sure that the server
has the FrontPage Server Extensions installed. For more information, click Details.
The connection between your computer and our servers is slow or there are problems. Because of this, FrontPage gets tired of waiting
for the server to respond or an upload to finish.
-
After uploading, some pages or images are broken. They work fine on my computer. What's going on?
This happens very often when changing from the world of Windows to the world of UNIX. On UNIX, uppercase and lowercase letters
do make a difference. If your HTML code links to image.jpg but the file is named image.JPG, the image will be
displayed on the page. On UNIX, the link won't find image.jpg, because the file is named image.JPG.
-
Some webbots (like counters, search functions, etc)don't work, or, I get the following message when submitting
data through a FrontPage generated form:
FrontPage Run-Time Component Page
You have submitted a form or followed a link to a page that requires a web server and the FrontPage Server Extensions
to function properly.
This form or other FrontPage component will work correctly if you publish this web to a web server that has the
FrontPage Server Extensions installed.
If you get this message, FrontPage did not
correctly configured the form's HTML code to correctly
point to the webbot on the server. Forms are configured
while FrontPage is *uploading* them. If you upload the
pages without FrontPage, via FrontPage's built-in FTP
(using "ftp://yourdomain.com" in the Publish screen
above instead of "http://yourdomain.com"), or via a
FTP client, you will get such error. If you are correctly
uploading them via FrontPage (using the http:// method)
and you still get that, choose "Publish all pages, overwriting
any already on the destination" when publishing. If
you still get it, then it's a problem of your browser's
cache or ISP's cache. See our page entitled "Common
mistakes" for an explanation on cache features in
your browser and/or ISP. If, after clearing the browser's/ISP's
cache, you still get that message, contact tech support
inmediately. You might also want to try reinstalling
FrontPage's extensions on your account by going to the
"Features" section on your account's control panel,
then publishing again.
-
I still see Sanders Hosting's default page (the one that says "Welcome to the future home of...") when I go to my website,
even after I've already published my site. How can I eliminate that page?
Make sure the filename of your site's main
page is called either index.htm, or index.html. That
is the file the server looks for when someone goes to
your website. If it's already called that, choose "Publish
all pages, overwriting any already on the destination"
when publishing so that your FrontPage software replaces
the default index.htm file on your account. If you still
see it, then it's a problem of your browser's/ISP's
cache. See our page entitled "Common
mistakes" for an explanation on cache features in
your browser and/or ISP.
-
How do I create subwebs?
Note: the following instructions apply to sites running on servers running the Zeus webserver. Server Obi-Wan
is running this. Qui-Gon is running this, and DarthMaul is running this. If you are not on Zeus, then subwebs are created on the "Features" section of the control panel. Check
your welcome email to find out on which server you are hosted on.
Subwebs allow you to separate your website into different areas, each with its own levels of security and access.
For example, with subwebs, you can assign an area of your website to one web designer, while other areas
are handled by other people in your staff. In a way, subwebs are just other websites inside your website.
It's a bit complicated, so let's explain it in as much detail as possible.
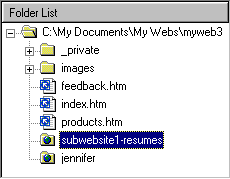 First, you must create a folder for the subweb. Inside
that folder, you can put as many pages and images as
you would like, just like on your main website. In the
picture on the left, we have the main website (located
on "C:\My Documents\My Webs\myweb3"), which contains
three pages (feedback, index and products), a images
directory, and a essential FrontPage directory (/_private/).
We can also see two subwebs: /jennifer/ and /subwebsite1-resumes/.
To create subwebs like those, we first made a folder
(right click on "C:\My Documents\My Webs\myweb3", your
main site, and then choose "New Folder"). We
then right clicked on the new folder and chose "Convert
to Web".
First, you must create a folder for the subweb. Inside
that folder, you can put as many pages and images as
you would like, just like on your main website. In the
picture on the left, we have the main website (located
on "C:\My Documents\My Webs\myweb3"), which contains
three pages (feedback, index and products), a images
directory, and a essential FrontPage directory (/_private/).
We can also see two subwebs: /jennifer/ and /subwebsite1-resumes/.
To create subwebs like those, we first made a folder
(right click on "C:\My Documents\My Webs\myweb3", your
main site, and then choose "New Folder"). We
then right clicked on the new folder and chose "Convert
to Web".
Want to put pages (or an entire website) inside of a subweb? Just double click on the subweb, and a new
FrontPage client will open, where you can start designing new pages.
Now, how do you control access to a subweb? Via FrontPage's security features. But, before setting up
security for a subweb, you should publish the subwebs. Just follow the standard procedure for publishing explained above,
but this time, click on "Include subwebs" before starting the process.
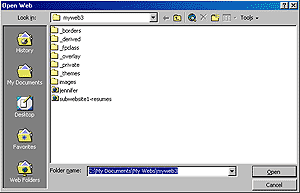 Now, on to set security. After publishing, you must
again open your website on your FrontPage software,
but you must open it directly from the server. Click
on File, Open Web. On the "Open Web" screen,
enter "http://yourdomain_name.com" or "http://your_ip_number"
and press ENTER. FrontPage will then ask for the username
and password to that website and will then start downloading
its structure once your user/password combination is
verified.
Now, on to set security. After publishing, you must
again open your website on your FrontPage software,
but you must open it directly from the server. Click
on File, Open Web. On the "Open Web" screen,
enter "http://yourdomain_name.com" or "http://your_ip_number"
and press ENTER. FrontPage will then ask for the username
and password to that website and will then start downloading
its structure once your user/password combination is
verified.
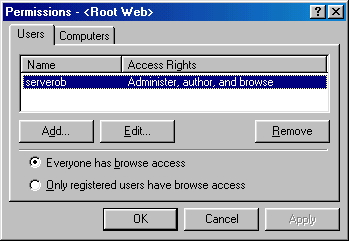 At that point, you are directly connected to the server
and can go ahead and set security for your main website
and subwebs. It needs to be done this way, as security
is set on the server, not on the FrontPage client itself.
To change security settings for the main website, go
to Tools, Security, Permissions....
The screen you'll now see will list the current users
allowed to edit (those that can edit are known as "authors"
on FrontPage) the website on the server. The username
we assigned to your account should be listed. If you
want to add someone else, just click "Add" to add a
new user.
At that point, you are directly connected to the server
and can go ahead and set security for your main website
and subwebs. It needs to be done this way, as security
is set on the server, not on the FrontPage client itself.
To change security settings for the main website, go
to Tools, Security, Permissions....
The screen you'll now see will list the current users
allowed to edit (those that can edit are known as "authors"
on FrontPage) the website on the server. The username
we assigned to your account should be listed. If you
want to add someone else, just click "Add" to add a
new user.
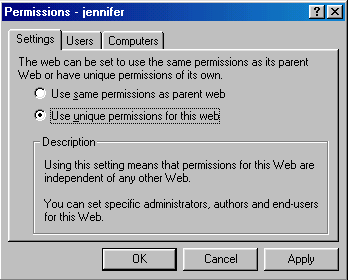 Now, that screen is not used to set security on subwebs.
Double click on a subweb to open a new FrontPage client
with that subweb. Then, go to Tools, Security,
Permissions... to get the screen shown here to
the right. As you can see, the default security setting
is "Use same permissions as parent web". This
means that the user we assigned to your account is the
only one authorized to edit the subweb at this moment.
To assign a username and password to the subweb, choose
"Use unique permissions for this web", then click
on the "Users" tab above. There, you can add a new user
that will be able to either "browse" that subweb, "author
and browse" that subweb or "administer, author and browse"
that subweb.
Now, that screen is not used to set security on subwebs.
Double click on a subweb to open a new FrontPage client
with that subweb. Then, go to Tools, Security,
Permissions... to get the screen shown here to
the right. As you can see, the default security setting
is "Use same permissions as parent web". This
means that the user we assigned to your account is the
only one authorized to edit the subweb at this moment.
To assign a username and password to the subweb, choose
"Use unique permissions for this web", then click
on the "Users" tab above. There, you can add a new user
that will be able to either "browse" that subweb, "author
and browse" that subweb or "administer, author and browse"
that subweb.
-
Got any tips to better use FrontPage, or facts about it?
Yes, several ones:
- You should know how to use an FTP client, as that is the standard protocol used to
upload files to another computer. Don't depend on FrontPage...
- FrontPage is not perfect. Even though most of its error messages blame the FrontPage
extensions on the server, most of the time it is not the case.
- Learn pure HTML. You can make *far better* websites when you don't depend on FrontPage's
wizards or "easy way of doing things".
- Always evaluate other web publishing programs. Don't stick to FrontPage for all eternity...:)
|
|
|
|









